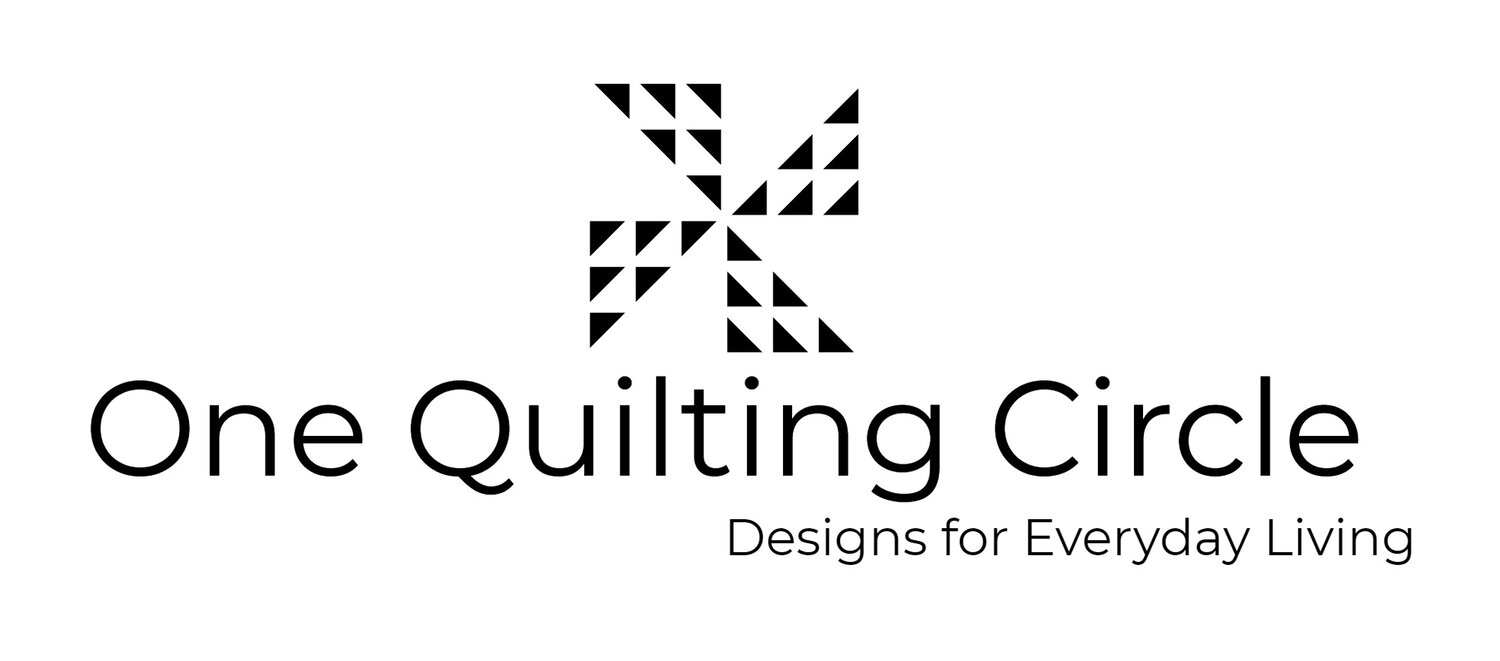Safeguarding Our Quilts - A New Look at Best Practices ( 2 of 2)
Last week, I talked about the importance (for both safety and documentation) of putting a label on your quilts, and shared how I've recently updated how I do mine. In today's post, I'm going to show you how I add watermarks to my photos - for free - and walk you through the process on a step by step basis. This is an update of a tutorial which I had originally done in 2015. As of this date (Aug 2019), I'm not receiving any compensation for this tutorial from the company.
I use Picmonkey to edit my photos. The photos which I use online are done, for the most part, with my camera phone, and I use the software to crop, watermark and highlight the photos which I use online. It also has added a feature to use templates which can be used to make social media templates for the various sized platforms.
Picmonkey can be used with both the Android and Apple platforms, and there's an app in my Google play store available to download. There are two things you should know - one, there is a free version and a premium version of the program - and what I'm going to show you can all be done with the free version. The second thing is that although I do have the app on my phone, I generally do my photo manipulation on my laptop...I just find it easier.
So what is a watermark, and why should you use it? Computerhope defines it as "... A watermark is a logo, text, or pattern that is intentionally superimposed onto another image. Its purpose is to make it more difficult for the original image to be copied or used without permission...." In a nutshell, this is why you should watermark your photos. I am putting a copy of this online on both my business page on Facebook as well page on my website under Tutorials (coming soon!) so that it's easily available to you to read, share and USE.
So, now that we have covered the why, here's the how:
- Select the photo that you want to watermark, and copy it to your desktop (I just find it more convenient to work from a copy, and also from the desktop. At the end of the process, you'll export it from the program, save it to your computer and then you have it. I generally add the term watermark to the name so that when I am looking for the correct photo, it's easy to find. Here's the photo I'll be using in this tutorial.

2. Open picmonkey, and select edit new image. You'll be prompted to upload the photo to work on, and, to give it a name within picmonkey. I use the same name as is my computer - it's just easier. Picmonkey has a memory function where you can save it, and that's called the hub. It has an autosave feature, which is handy.

3. The toolbar in my setup is along the left hand side of the screen, in the grayed out box. To add text, all you have to do is select the "Tt" box (4th menu down, and click on that...this will take you to a text box, superimposed on your image. Click the box that appears that says "Add Text".

A word here...the features here are all available in the unpaid version of picmonkey. Once you get into the 'Add Text' menu, you'll begin to see some of the options are in bold and have a red dot next to them...these options are part of the premium plan for picmonkey. You will have plenty of options available for free for this, but if you do a lot of photo editing, you might want to look into this.
4. In the photo above, I actually like the font, the size, and the placement. I prefer the placement to be somewhere in the center of the photo, where it can't easily be cropped out by someone looking to take your work as their own...putting it middle of the picture discourages that. Images can be manipulated, but using watermarks regularly will discourage theft - my theory has always been that they will simply move onto another target.
I'd like to tweak the color, and add an effect, and a copyright symbol to the watermark. In this next photo, I've added the copyright symbol - you can insert this in Windows by holding down the alt key and typing 0169 at the same time. Then I clicked on the color tab on the right.

5. Right now, it's unsaved, and each of the elements (the original photo, and the text) are in layers in picmonkey. If you choose flatten, then the program will compress the two of them together into one element. I might want to play with the watermark later - the photo colors are a challenge! - so I'll skip this step. If you hit export, the photo will then be sent where you want in your computer, as either a .jpg, a .png or a .pdf. Make sure you add the term watermark to your file name... it'll save you tons of time later on. That's It!
As mentioned earlier, picmonkey has a lot of ability to edit photos, and I use it for everything I do. I even created a before and after photo from the program to give you a comparison.
Until next week.